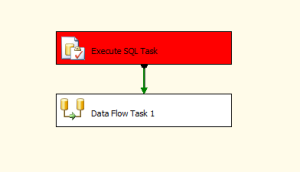| SELECT HOST_NAME() as ServerName
,j.[Name] AS [JobName]
, CASE j.[enabled]
WHEN 1 THEN ‘Yes’
WHEN 0 THEN ‘No’
END AS [IsJobEnabled]
,CASE WHEN c.name = ‘[Uncategorized (Local)]’ THEN ” ELSE c.name END ‘Category’
, CASE j.[description]
WHEN ‘No Description available.’ THEN ”
ELSE [description]
END AS ‘Description’
, s.[name] AS [ScheduleName]
, CASE s.[enabled]
WHEN 1 THEN ‘Yes’
WHEN 0 THEN ‘No’
END AS [IsScheduleEnabled]
, CASE
WHEN [freq_type] = 64 THEN ‘Start automatically when SQL Server Agent starts’
WHEN [freq_type] = 128 THEN ‘Start whenever the CPUs become idle’
WHEN [freq_type] IN (4,8,16,32) THEN ‘Recurring’
WHEN [freq_type] = 1 THEN ‘One Time’
END [ScheduleType]
, CASE [freq_type]
WHEN 1 THEN ‘One Time’
WHEN 4 THEN ‘Daily’
WHEN 8 THEN ‘Weekly’
WHEN 16 THEN ‘Monthly’
WHEN 32 THEN ‘Monthly – Relative to Frequency Interval’
WHEN 64 THEN ‘Start automatically when SQL Server Agent starts’
WHEN 128 THEN ‘Start whenever the CPUs become idle’
END [Occurrence]
, CASE [freq_type]
WHEN 4 THEN ‘Occurs every ‘ + CAST([freq_interval] AS VARCHAR(3)) + ‘ day(s)’
WHEN 8 THEN ‘Occurs every ‘ + CAST([freq_recurrence_factor] AS VARCHAR(3))
+ ‘ week(s) on ‘
+ CASE WHEN [freq_interval] & 1 = 1 THEN ‘Sunday’ ELSE ” END
+ CASE WHEN [freq_interval] & 2 = 2 THEN ‘, Monday’ ELSE ” END
+ CASE WHEN [freq_interval] & 4 = 4 THEN ‘, Tuesday’ ELSE ” END
+ CASE WHEN [freq_interval] & 8 = 8 THEN ‘, Wednesday’ ELSE ” END
+ CASE WHEN [freq_interval] & 16 = 16 THEN ‘, Thursday’ ELSE ” END
+ CASE WHEN [freq_interval] & 32 = 32 THEN ‘, Friday’ ELSE ” END
+ CASE WHEN [freq_interval] & 64 = 64 THEN ‘, Saturday’ ELSE ” END
WHEN 16 THEN ‘Occurs on Day ‘ + CAST([freq_interval] AS VARCHAR(3))
+ ‘ of every ‘
+ CAST([freq_recurrence_factor] AS VARCHAR(3)) + ‘ month(s)’
WHEN 32 THEN ‘Occurs on ‘
+ CASE [freq_relative_interval]
WHEN 1 THEN ‘First’
WHEN 2 THEN ‘Second’
WHEN 4 THEN ‘Third’
WHEN 8 THEN ‘Fourth’
WHEN 16 THEN ‘Last’
END
+ ‘ ‘
+ CASE [freq_interval]
WHEN 1 THEN ‘Sunday’
WHEN 2 THEN ‘Monday’
WHEN 3 THEN ‘Tuesday’
WHEN 4 THEN ‘Wednesday’
WHEN 5 THEN ‘Thursday’
WHEN 6 THEN ‘Friday’
WHEN 7 THEN ‘Saturday’
WHEN 8 THEN ‘Day’
WHEN 9 THEN ‘Weekday’
WHEN 10 THEN ‘Weekend day’
END
+ ‘ of every ‘ + CAST([freq_recurrence_factor] AS VARCHAR(3))
+ ‘ month(s)’
END AS [Recurrence]
, CASE [freq_subday_type]
WHEN 1 THEN ‘Occurs once at ‘
+ STUFF(
STUFF(RIGHT(‘000000’ + CAST([active_start_time] AS VARCHAR(6)), 6)
, 3, 0, ‘:’)
, 6, 0, ‘:’)
WHEN 2 THEN ‘Occurs every ‘
+ CAST([freq_subday_interval] AS VARCHAR(3)) + ‘ Second(s) between ‘
+ STUFF(
STUFF(RIGHT(‘000000’ + CAST([active_start_time] AS VARCHAR(6)), 6)
, 3, 0, ‘:’)
, 6, 0, ‘:’)
+ ‘ & ‘
+ STUFF(
STUFF(RIGHT(‘000000’ + CAST([active_end_time] AS VARCHAR(6)), 6)
, 3, 0, ‘:’)
, 6, 0, ‘:’)
WHEN 4 THEN ‘Occurs every ‘
+ CAST([freq_subday_interval] AS VARCHAR(3)) + ‘ Minute(s) between ‘
+ STUFF(
STUFF(RIGHT(‘000000’ + CAST([active_start_time] AS VARCHAR(6)), 6)
, 3, 0, ‘:’)
, 6, 0, ‘:’)
+ ‘ & ‘
+ STUFF(
STUFF(RIGHT(‘000000’ + CAST([active_end_time] AS VARCHAR(6)), 6)
, 3, 0, ‘:’)
, 6, 0, ‘:’)
WHEN 8 THEN ‘Occurs every ‘
+ CAST([freq_subday_interval] AS VARCHAR(3)) + ‘ Hour(s) between ‘
+ STUFF(
STUFF(RIGHT(‘000000’ + CAST([active_start_time] AS VARCHAR(6)), 6)
, 3, 0, ‘:’)
, 6, 0, ‘:’)
+ ‘ & ‘
+ STUFF(
STUFF(RIGHT(‘000000’ + CAST([active_end_time] AS VARCHAR(6)), 6)
, 3, 0, ‘:’)
, 6, 0, ‘:’)
END [Frequency]
,STUFF(
STUFF(RIGHT(‘000000’ + CAST([active_start_time] AS VARCHAR(6)), 6)
, 3, 0, ‘:’)
, 6, 0, ‘:’) as active_start_time
,STUFF(
STUFF(RIGHT(‘000000’ + CAST([active_end_time] AS VARCHAR(6)), 6)
, 3, 0, ‘:’)
, 6, 0, ‘:’) as active_end_time
, STUFF(
STUFF(CAST([active_start_date] AS VARCHAR(8)), 5, 0, ‘-‘)
, 8, 0, ‘-‘) AS [ScheduleUsageStartDate]
, STUFF(
STUFF(CAST([active_end_date] AS VARCHAR(8)), 5, 0, ‘-‘)
, 8, 0, ‘-‘) AS [ScheduleUsageEndDate]
, s.[date_created] AS [ScheduleCreatedOn]
, s.[date_modified] AS [ScheduleLastModifiedOn]
,STUFF(
STUFF(CAST(h.Last_Run_Date AS VARCHAR(8)), 5, 0, ‘-‘)
, 8, 0, ‘-‘) AS [Last_Run_Date]
FROM msdb..sysjobs j
LEFT JOIN msdb..sysJobschedules js ON j.job_id = js.job_id
LEFT OUTER JOIN [msdb].[dbo].[sysschedules] s ON js.Schedule_id = s.Schedule_id
LEFT JOIN msdb.dbo.syscategories c ON j.category_id = c.category_id
LEFT OUTER JOIN (SELECT Job_Id, MAX(Run_Date) as Last_Run_Date
FROM msdb..sysjobhistory GROUP BY Job_Id) h
On h.Job_id = j.Job_id
ORDER BY j.Name
|